こんにちは。オメタンです。
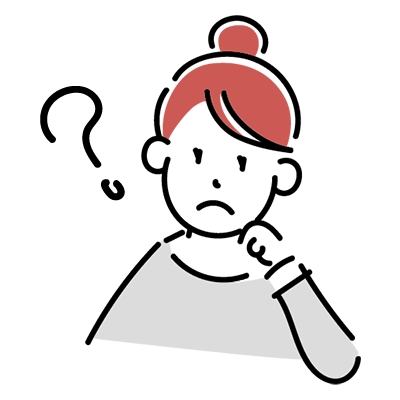
簡単なブログのはじめ方を知りたい!
ということでこの記事では簡単にブログをはじめられるConoHa WING ![]() でWordPressブログをはじめる方法とWordPressの初期設定を画像付きで分かりやすく紹介していきます。
でWordPressブログをはじめる方法とWordPressの初期設定を画像付きで分かりやすく紹介していきます。
ConoHa WING ![]() では10分ほどでWordPressブログをはじめることができるので、参考になればうれしいです。
では10分ほどでWordPressブログをはじめることができるので、参考になればうれしいです。
ブログをはじめる手順
ざっくりとした一般的なブログ開設手順は3つ。
簡単なイメージはこんな感じ。
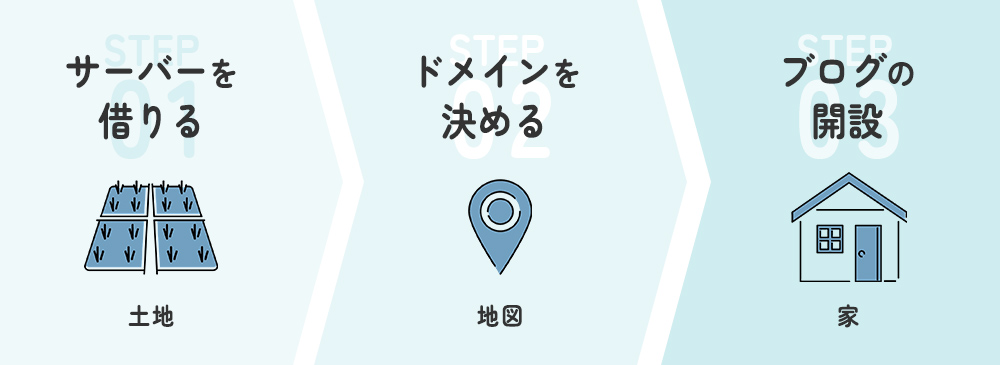
「何かよくわからない…」と思った方も方法は簡単なので安心してください。
サーバーにも色々な種類がありますが、ConoHa WINGでは他のサーバーより安く簡単にWordPresブログをはじめられるので、今回はこの方法を説明していきます。
上記3手順がConoHa WING ![]() で簡単にできるので早速開設していきましょう!
で簡単にできるので早速開設していきましょう!
ConoHa WINGを設定してWordPressブログを開設する
ConoHa WING ![]() を設定してWordPressブログを開設する手順は4つ。
を設定してWordPressブログを開設する手順は4つ。
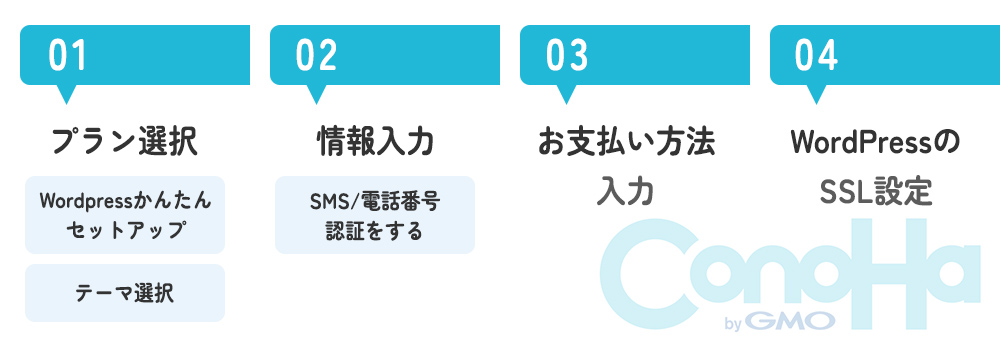
さっそくConoHa WING ![]() にアクセスして申し込みをしていきます。
にアクセスして申し込みをしていきます。
まずConoHa WING ![]() のサイトにアクセスして「アカウント登録」をクリック。
のサイトにアクセスして「アカウント登録」をクリック。
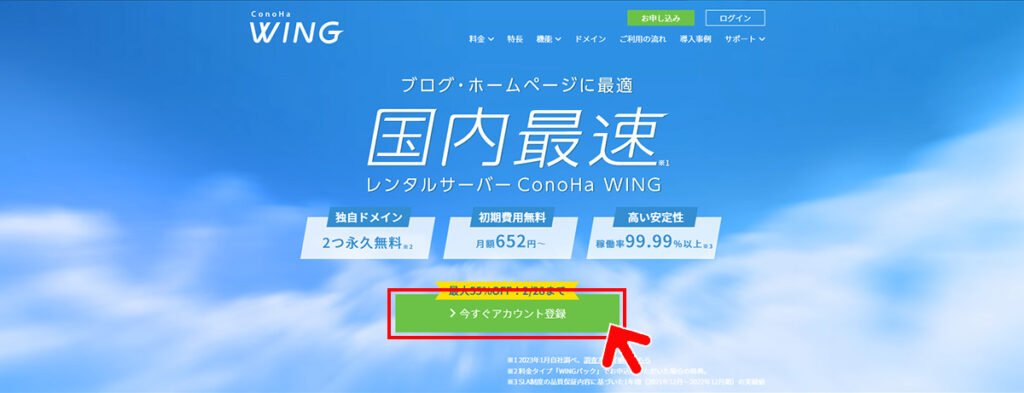
「初めてご利用の方」にメールアドレスとパスワードを入力します。
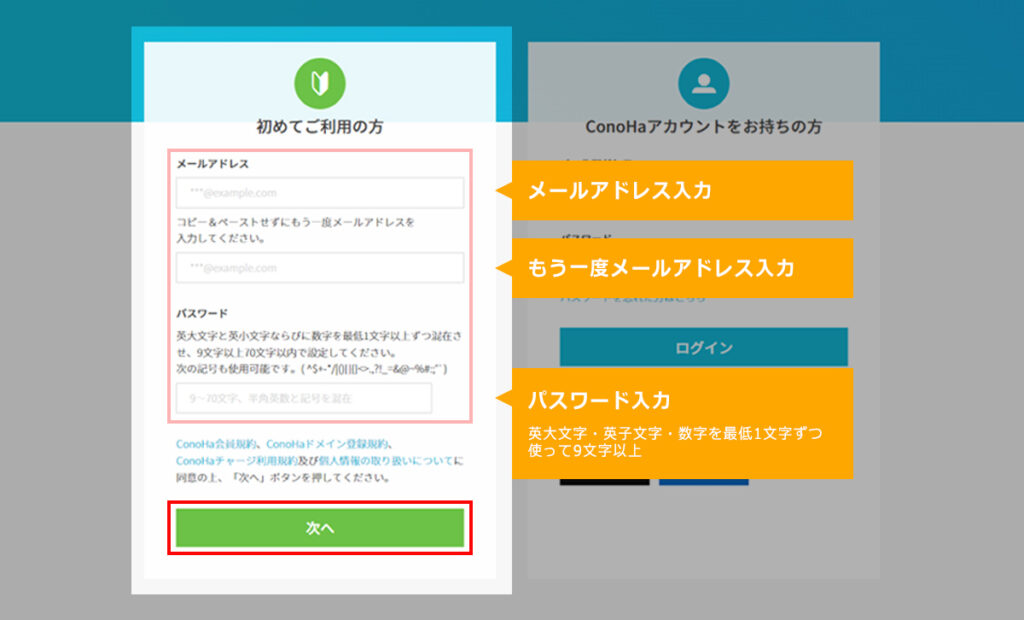
入力できたら「次へ」をクリックしましょう。
1.プラン選択
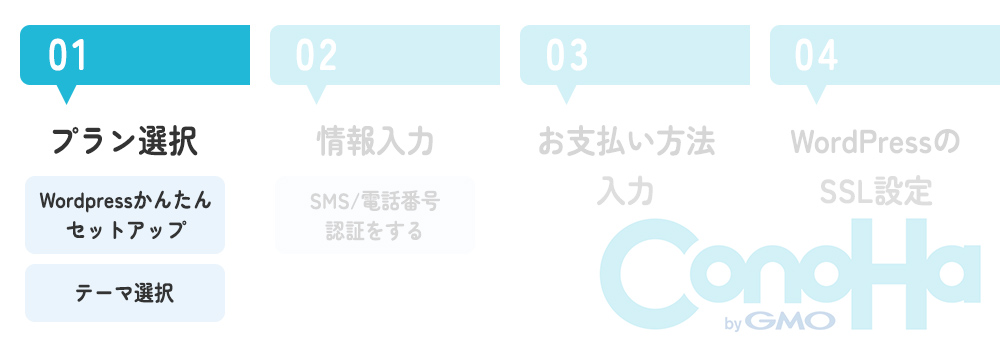
サーバーを借りるためにサーバーのプランの選択をしていきます。
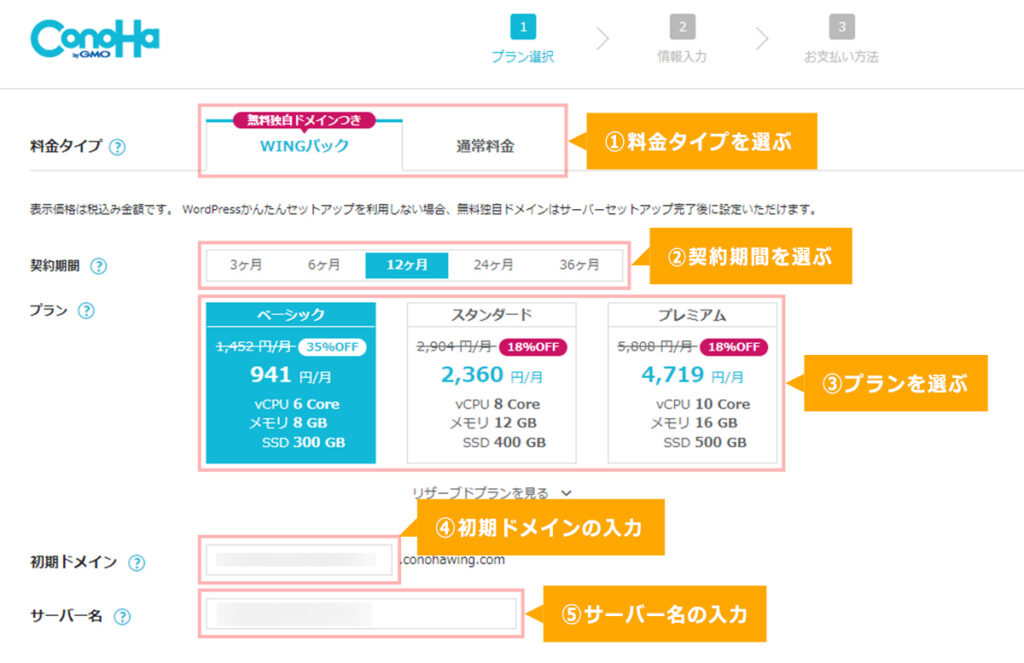
①料金タイプを選ぶ→「WINGパック」の選択のままでOK。
②契約期間を選ぶ→12か月がおすすめ。続けられるか不安な方は3か月でもOK。
契約期間が長いほどお得。
③プランを選ぶ→「ベーシック」を選択。
④初期ドメインの入力→ほぼ使わないので好きな文字でOK。
⑤サーバー名→そのままでOK。
WordPressかんたんセットアップ
続いてWordPressかんたんセットアップをしていきます。ここでドメインも決めていきます。
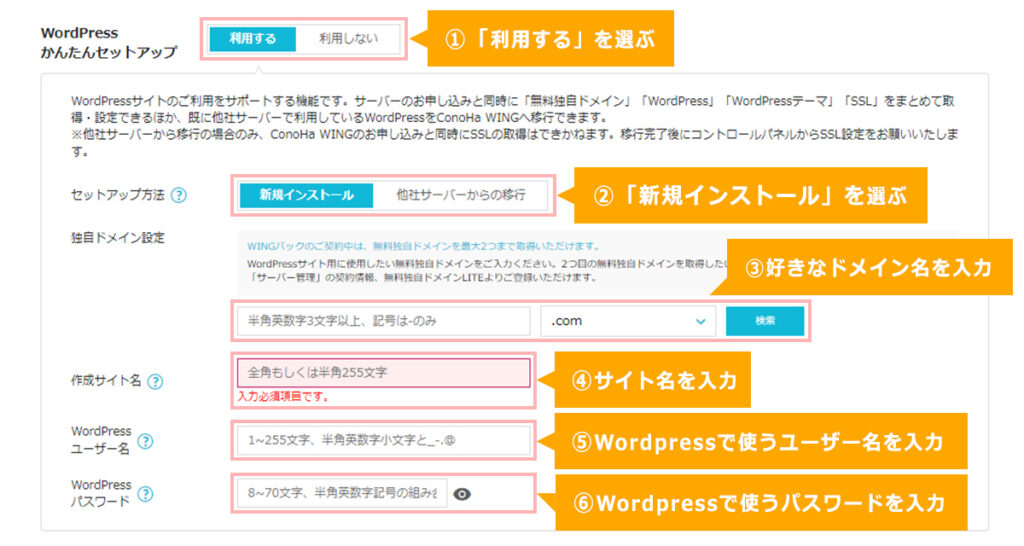
①Wordpressかんたんセットアップ→「利用する」の選択のままでOK。
利用するとWordpressブログを簡単に作成することができます。
②セットアップ方法→初めてのブログを作る方は「新規インストール」を選択。
他のサーバーから乗り換えの場合は、「他社サーバーからの移行」を選択。
③独自ドメイン設定→好きなドメイン名を入力。
サイトのURL。このサイトだとURLの「ochann-blog.com」の部分。
後から変更できないので注意。
④作成サイト名→作成するブログのタイトルを入力。
後から変更できるので、仮のものでOK。
⑤Wordpressユーザー名→WordPressで使うユーザー名を入力。
WordPressのログイン時に使うので必ずメモしましょう。
⑤Wordpressパスワード→WordPressでパスワードを入力。
WordPressのログイン時に使うので必ずメモしましょう。
独自ドメイン設定
自分が使いたいドメインを他の人が使っている場合は、下のようなポップアップが出てきて使うことができません。
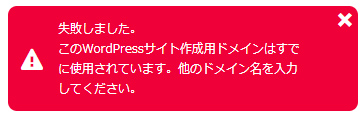
「成功しました。」のポップアップが出たら使用OK!
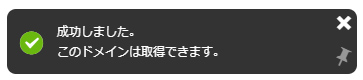
あとで変更することができないので、何のジャンルにも対応できるようにシンプルなドメインがおすすめです。
「.com」の部分はどれでもOK。迷ったら「.com」にしておけば間違いないです。
テーマ選択
テーマを選択をするとテーマをインストールしておいてくれるので便利です。
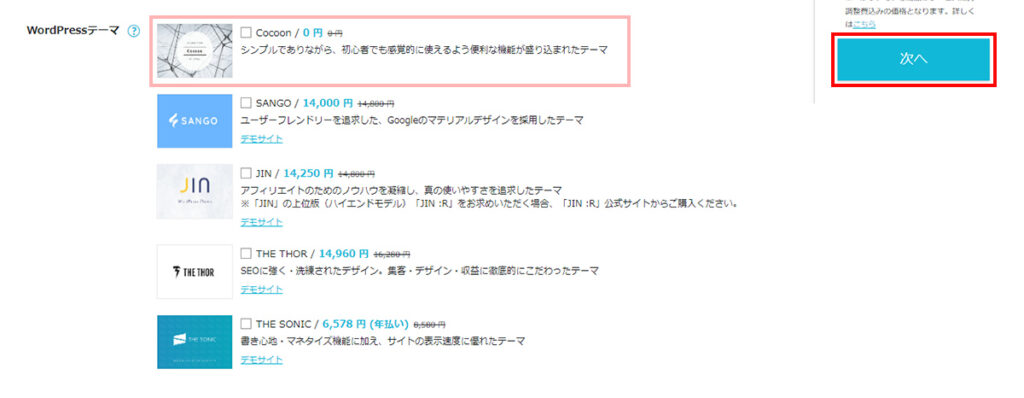
特にテーマが決まっていなかったら無料テーマ「Cocoon」にチェックを入れておけばOK。
後から入れることも出来るので、選択しなくても問題なしです。
選択できたら「次へ」をクリックして情報入力に進みましょう。
2.情報入力
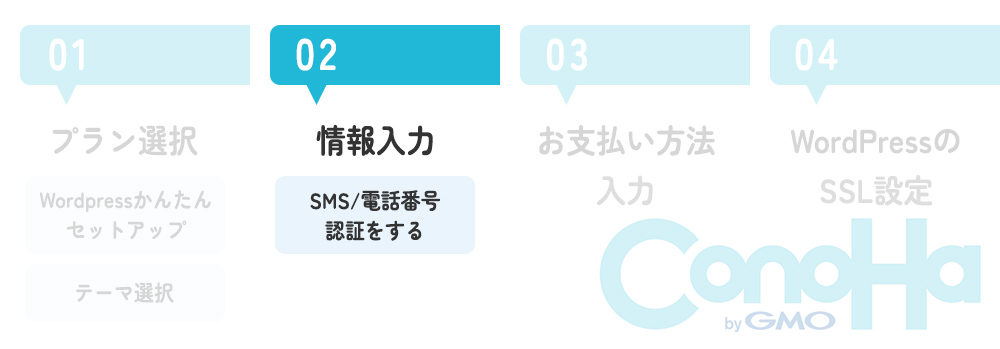
お客様情報を入力していきます。
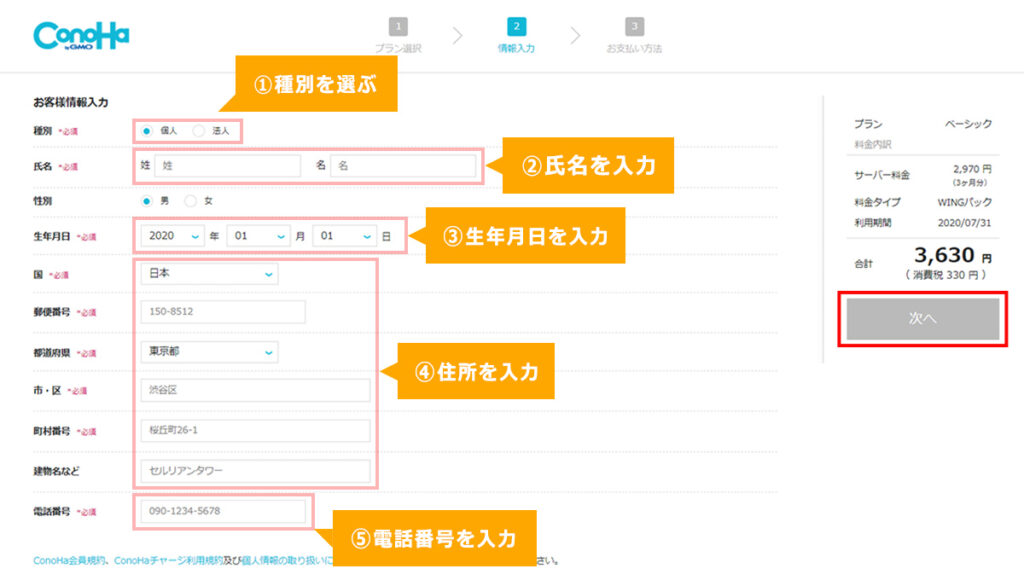
①種別を選択
②氏名を入力
※性別は任意
③生年月日を入力
④住所を入力
⑤電話番号を入力
お客様情報が入力できたら「次へ」をクリック。
SMS/電話番号認証をする
次にSMS/電話認証をしていきます。
「SMS認証」か「電話認証」をクリック。
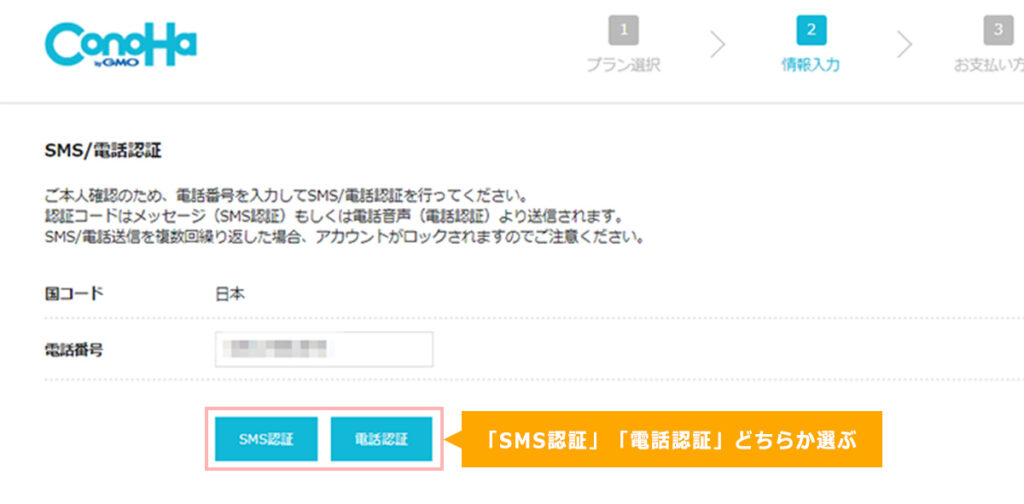
SNS認証を選ぶとSMSに認証コードが届きます。
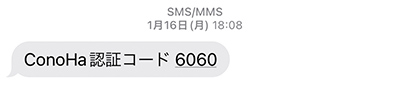
届いた認証コードを入力しましょう。
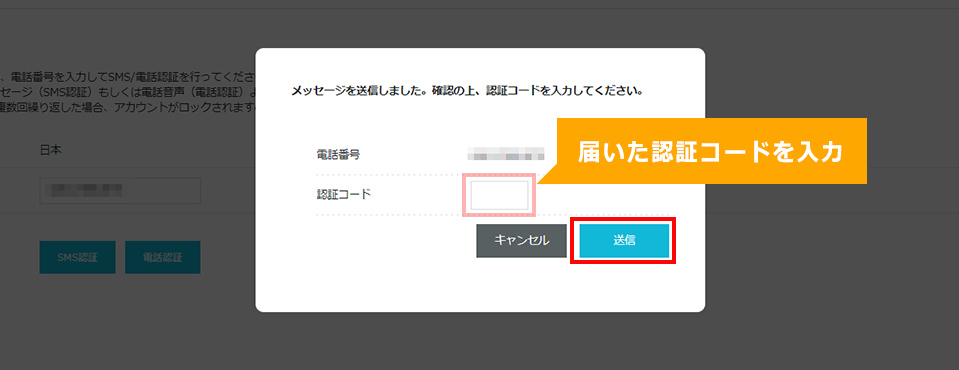
入力したら「送信」をクリック。お支払い方法入力に進みます。
3.お支払い方法入力
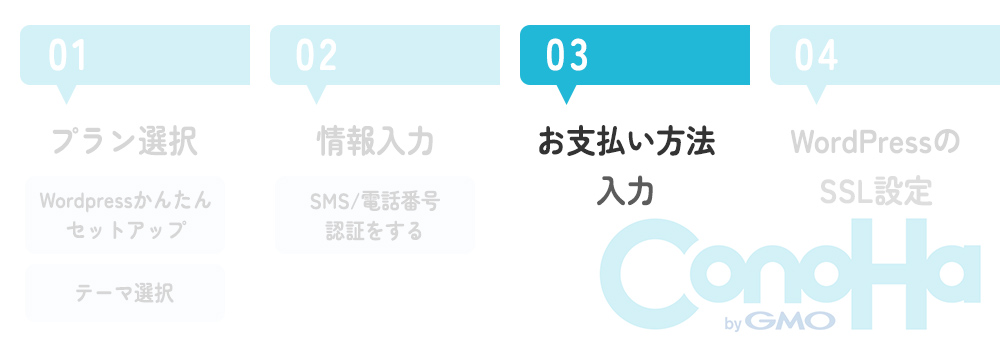
SNS認証が終わったら、クレジットカード情報を入力をしていきます。
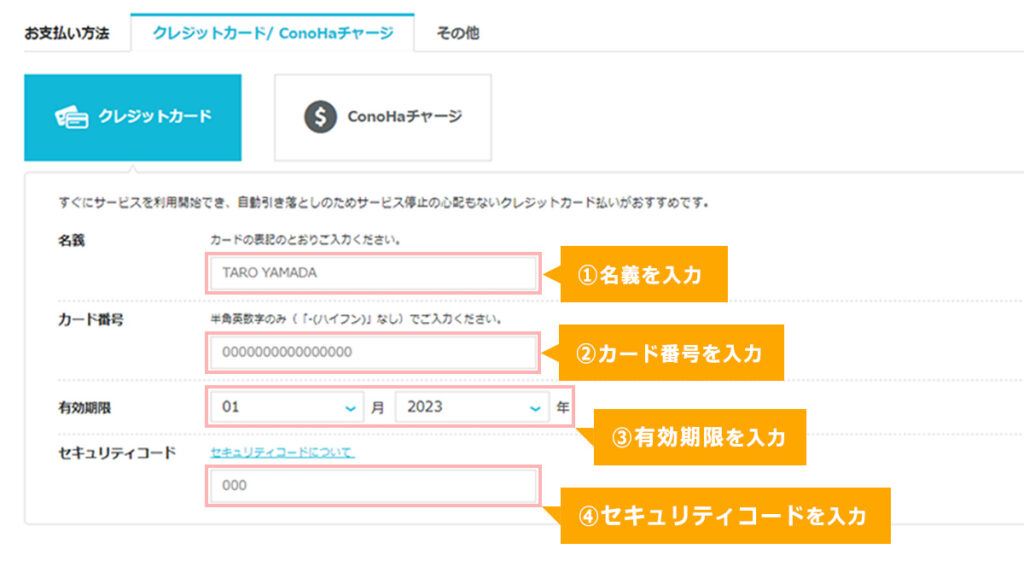
①名義を入力
②カード番号を入力
③有効期限を入力。
④セキュリティコードを入力
ほかにもConoHaチャージでを使ってコンビニなどからもお支払いできます。
詳しくはこちら→お支払い方法 | ConoHa サポート
お支払い方法入力が終わったら、下のお申込内容を確認して「お申込み」をクリック。
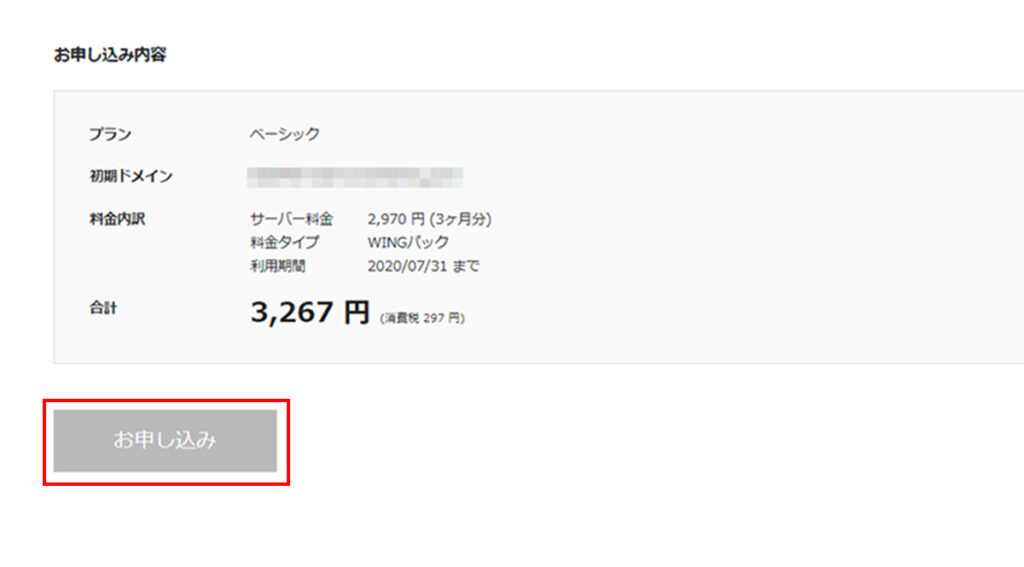
下の画面が表示されたらWordPressブログの完成です。
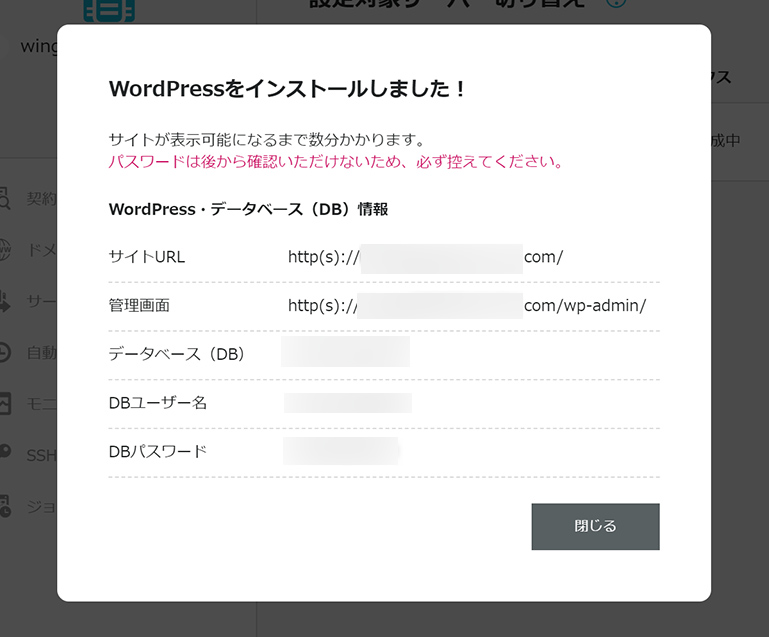
ConoHa WINGやWordPressのログインでは使用しないですが、念のためメモしておきましょう。
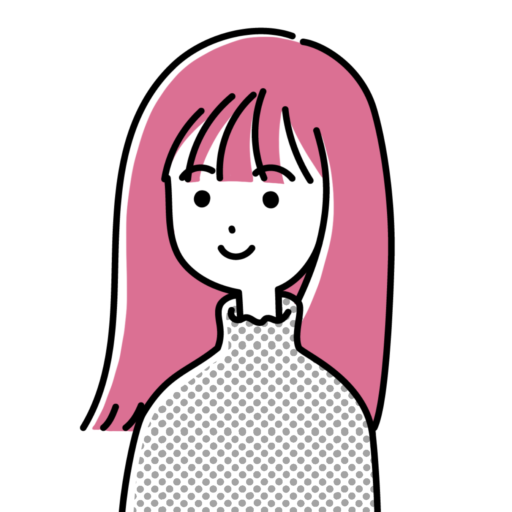
ブログ開設はほぼ完了です!!
4.WordPressのSSL設定
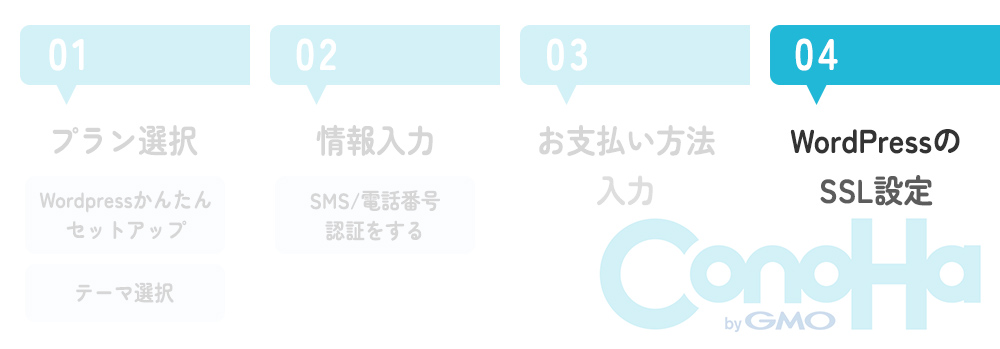
サイト訪問者の情報を守るためにSSL設定をしましょう。
放置しておけば勝手に設定してくれます。
30分から1時間ほど待つと独自SSLが反映されるので、しばし待ちましょう。
30分から1時間ほど待ったら①サイト管理→②サイト設定→③SSL有効化をクリックすればSSLの設定は完了です。
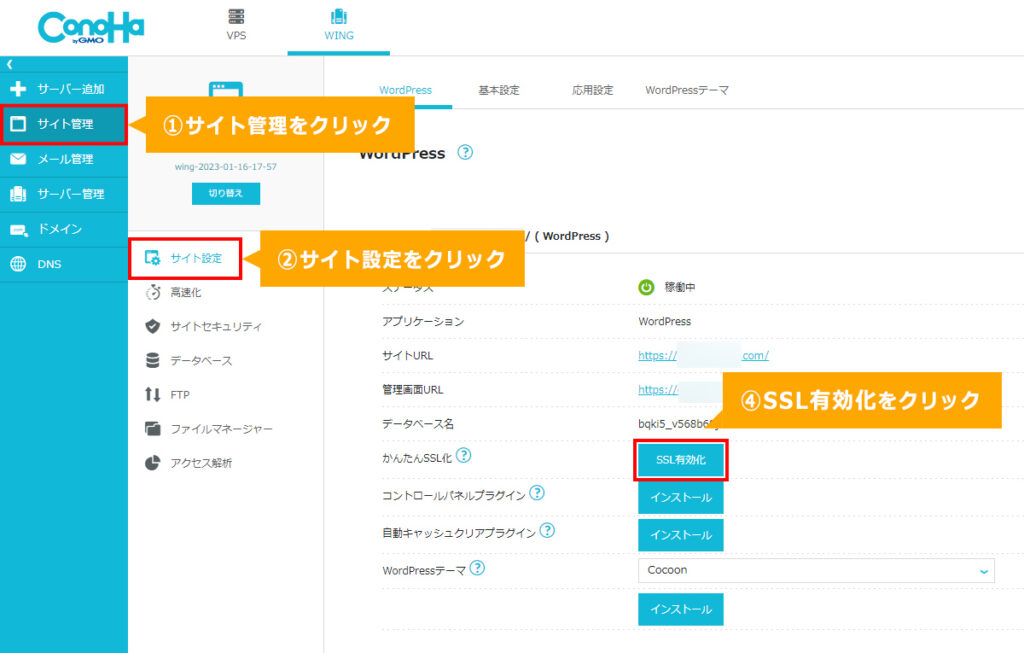
「SSL有効化」ボタンがグレーで押せない場合は、もう少し待ってみて下さい。
これでWordPresブログの開設は完成です!!
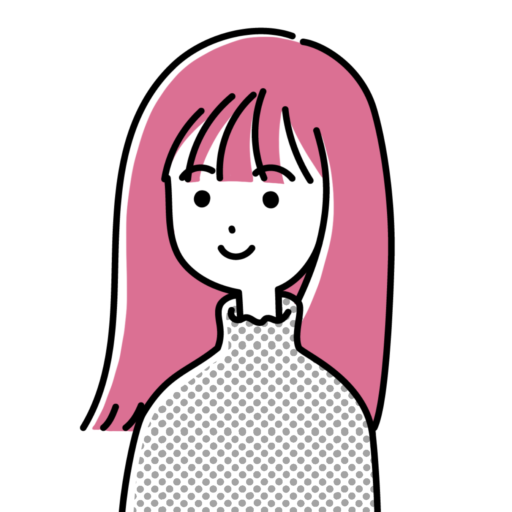
おつかれさまでした。
そしてブログ開設おめでとうございます!
WordPressの初期設定をする
WordPressの初期設定も併せて説明していきます。手順は5つ。
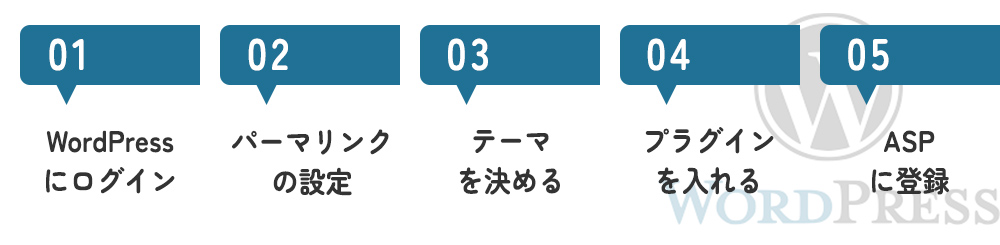
さっそくWordPressにログインしてみましょう。
1.WordPressにログインする
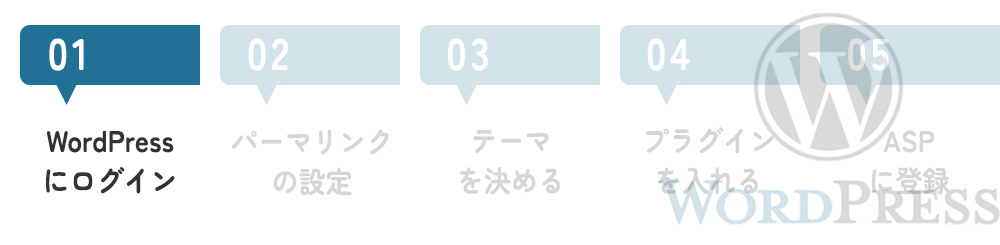
ConoHa WINGのサイト管理画面から「管理画面URL」をクリックします。
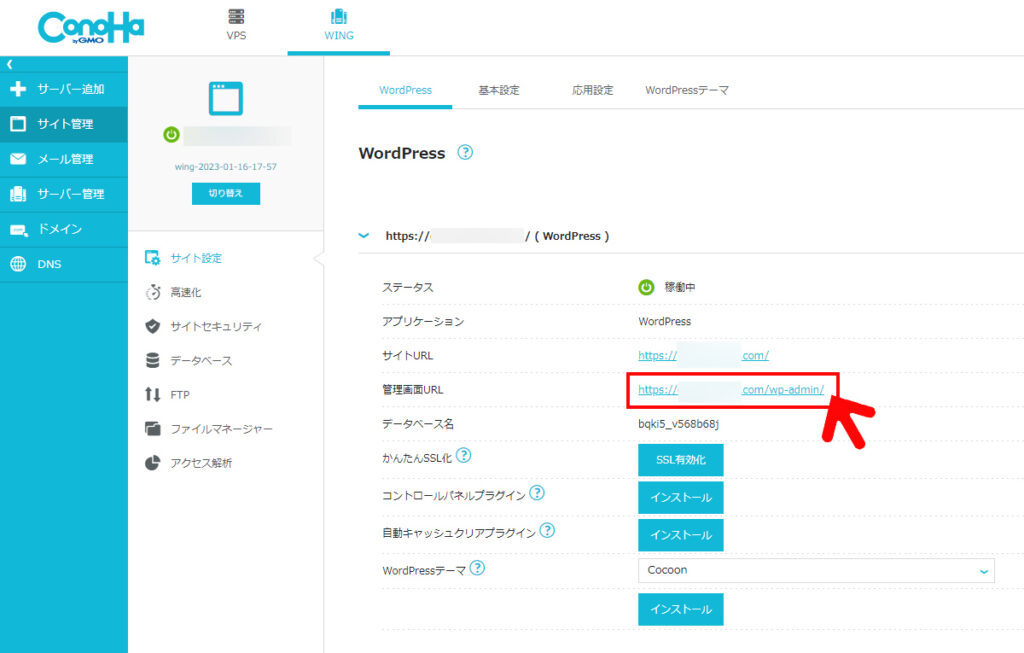
WordPressかんたんセットアップで決めた、ユーザー名またはメールアドレスとパスワードを入力してログインをクリックしましょう。
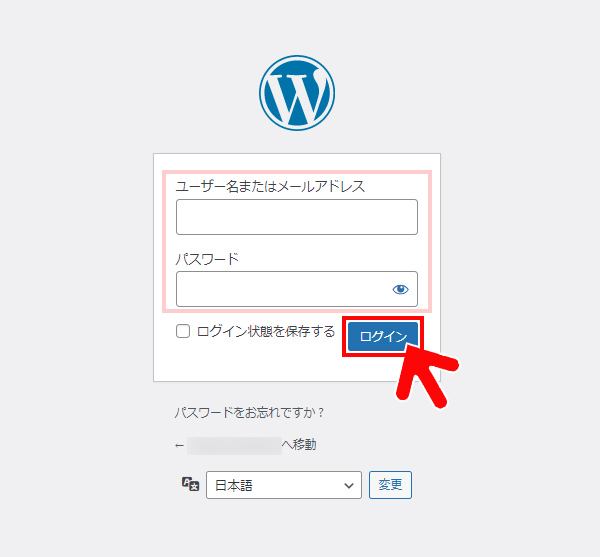
こんな画面が表示されたらログインは完了です。
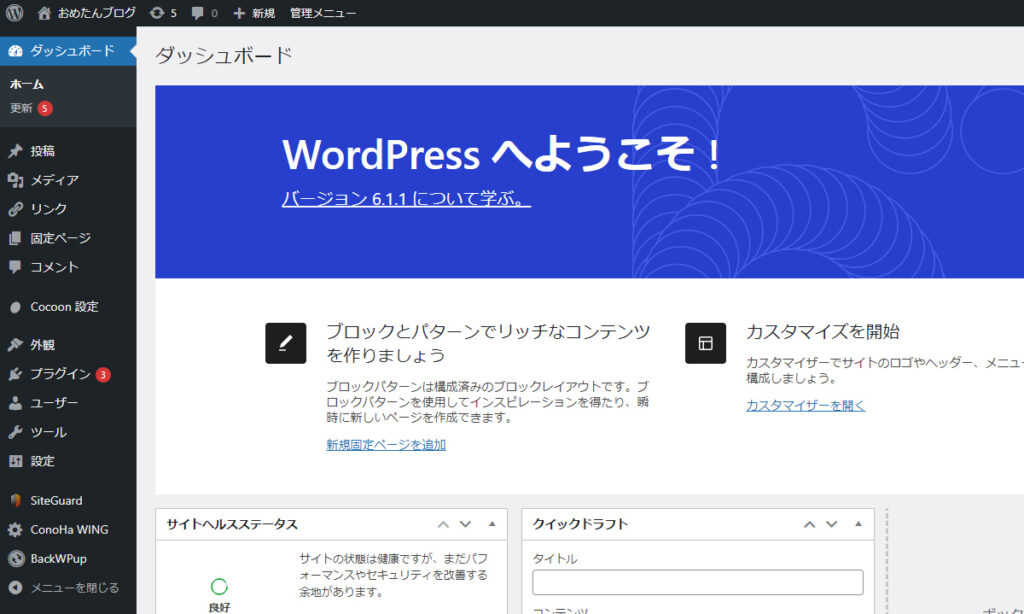
2.パーマリンクの設定
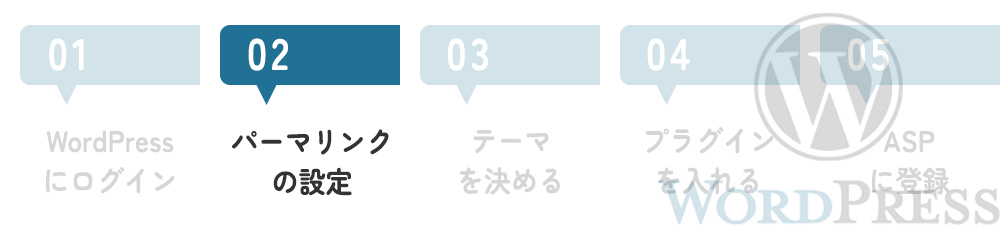
パーマリンクとは、各ページに対して個別に与えられるURLのこと。
記事タイトルに合ったパーマリンクにすることで、Googleのロボットであるクローラーにも人にも優しいコンテンツになります。
パーマリンクの設定をすれば、記事ごとに好きなURLに設定できるので設定していきましょう。
WordPressのダッシュボードから「設定」→「パーマリンク」をクリック。
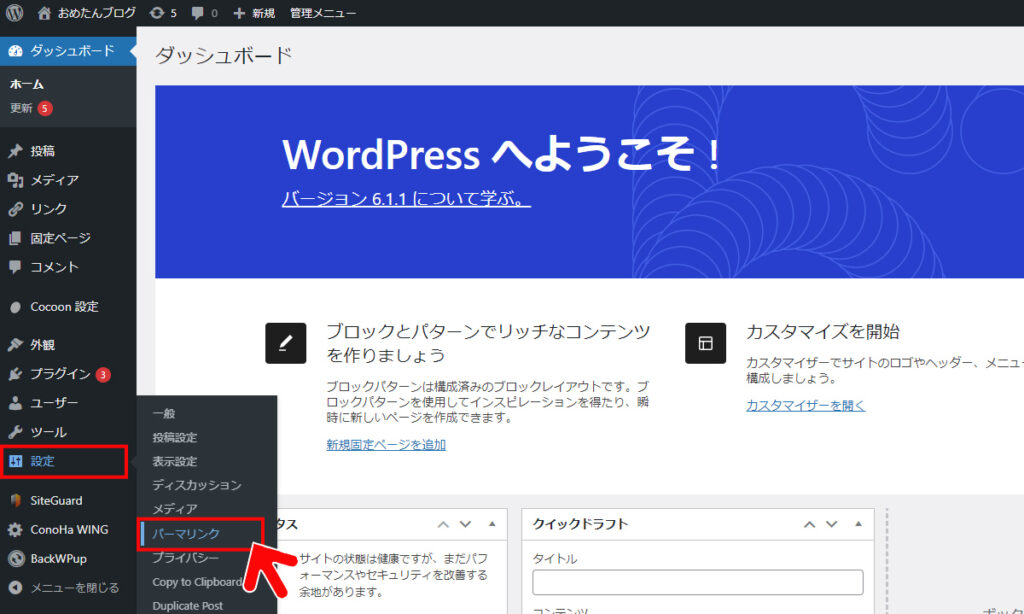
「カスタム構造」にチェックを入れ、入力部分に「/%postname%/」を入力します。あとは「変更を保存」をクリック。これだけで設定は完了です。
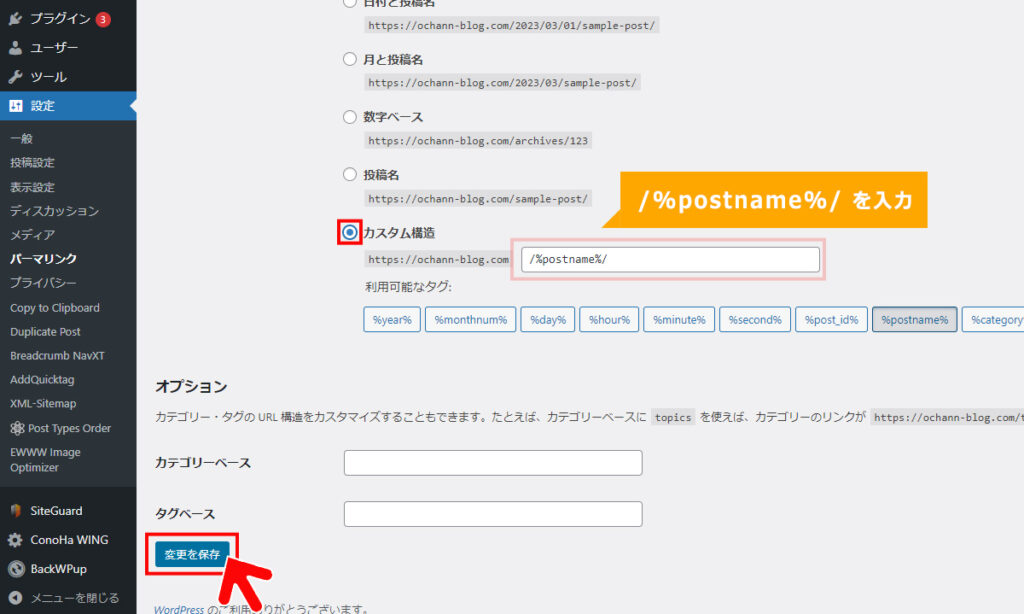
投稿記事を作成するときに
投稿作成画面の右側メニュー「投稿」→「概要」→「URL」をクリックすることで、好きなURLに変更出来るようになりました。
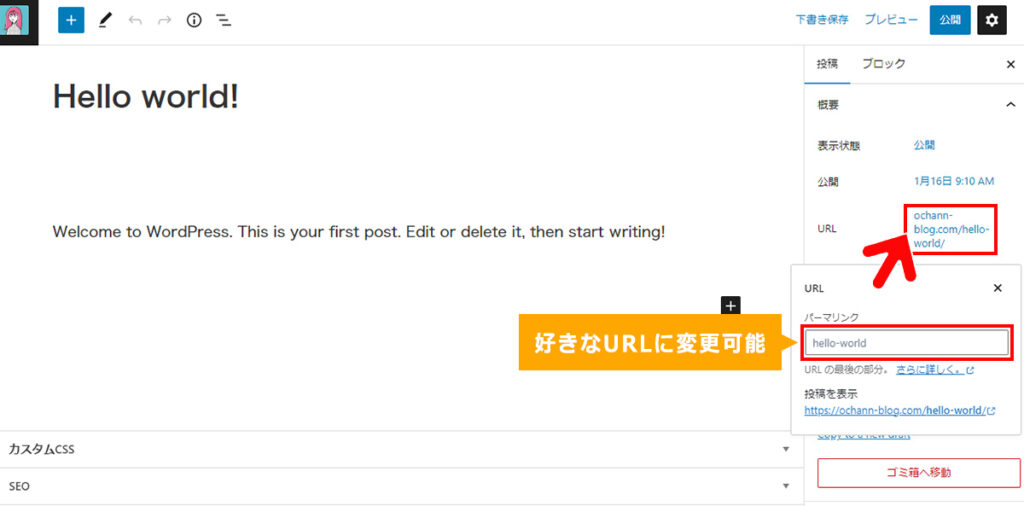
3.テーマ(デザイン)を決める
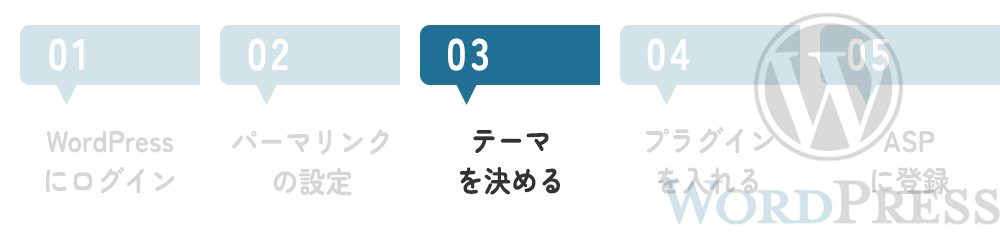
次にテーマ(デザイン)を決めていきます。
テーマを入れておくだけで簡単にきれいなデザインにカスタマイズできるので初期の段階で設定しましょう。
テーマには無料と有料のテーマがあります。
私は無料の「Cocoon」を入れています。
無料テーマとは思えないほどハイスペックなので、有料テーマに抵抗がある人は「Cocoon」がおすすめ。
ただ無料テーマを自分なりにカスタマイズするには知識と時間がある程度必要です。
記事に専念したい!という方は有料テーマを入れていきましょう。
自分に合ったテーマを決めたら、テーマをアップロードしていきます。
無料のテーマ「Cocoon」を使いたい場合はすでにアップロードされているので、「有効化」にするだけ。
有料のテーマを使う場合は、テーマのデータファイルを各テーマサイトからダウンロードします。
次に「外観」→「テーマ」→「新規追加」をクリック。
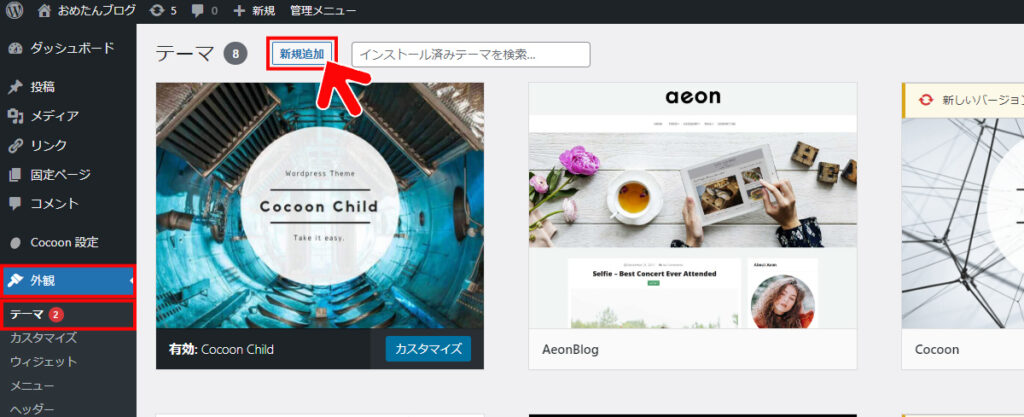
「テーマのアップロード」をクリック。
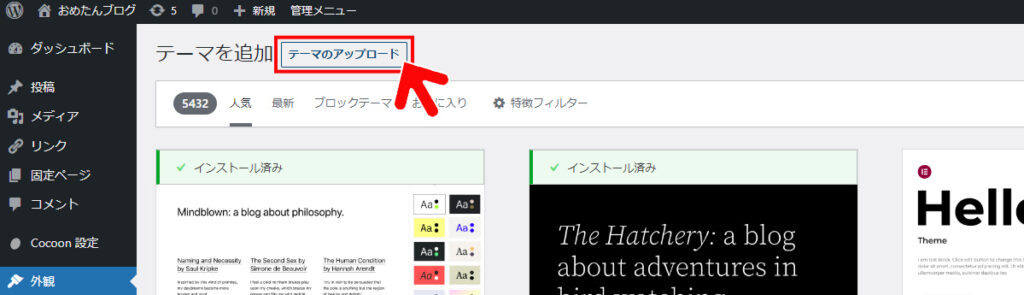
「ファイルを選択」で、テーマサイトからダウンロードしたのデータファイルを選択→「今すぐインストール」をクリックすれば完了です。
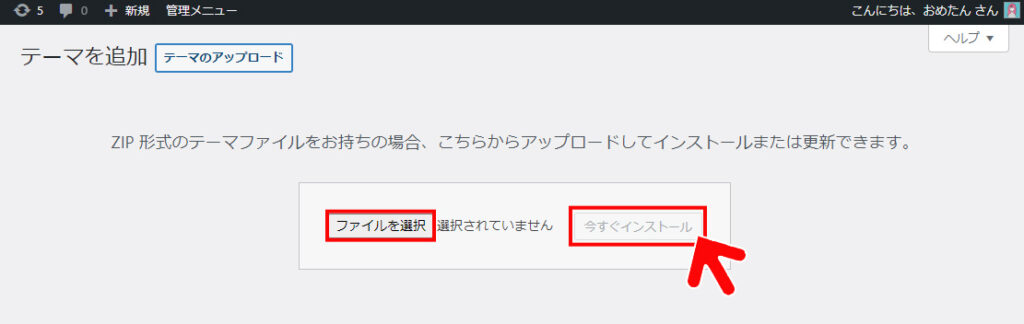
4.プラグインを入れる
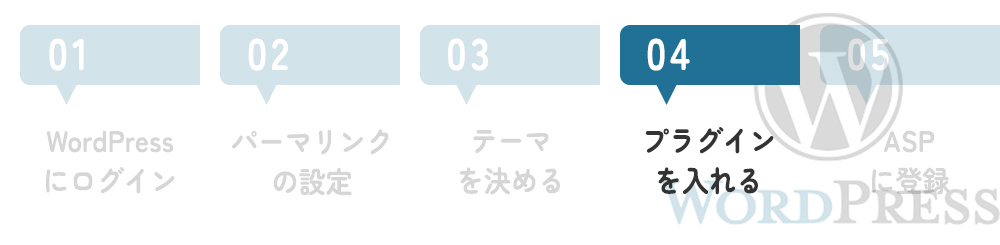
プラグインとは、WordPressに便利な機能を追加してカスタマイズできるツールです。
プラグインを入れてブログをより使いやすくしていきます。
最初に入れておくことをおすすめするプラグインは下記。
・XML Sitemaps:サイトマップの登録
・Akismet Anti-Spam:スパムコメント対策
・SiteGuard WP Plugin:ワードプレスのセキュリティ強化
・BackWPup:ブログのバックアップ
・EWWW Image Optimizer:画像圧縮
ではプラグインを入れていきましょう。
「プラグイン」→「新規追加」→インストールしたい「プラグイン名を入力」していきます。
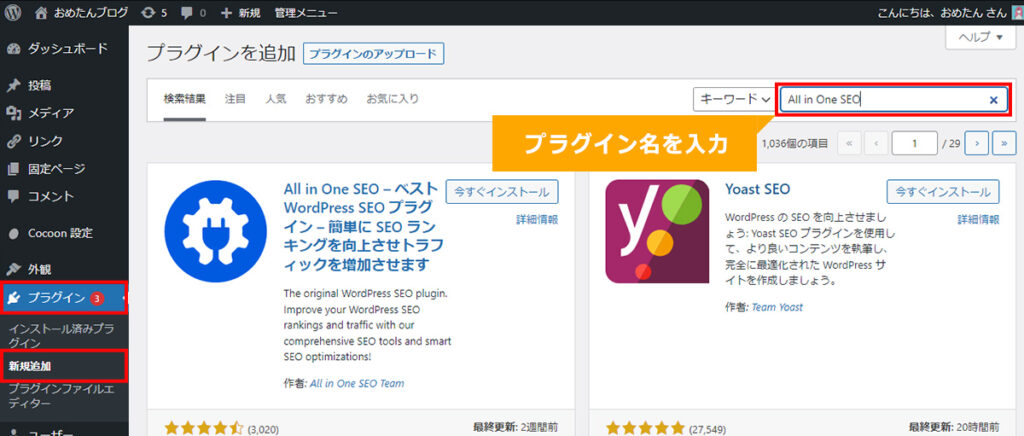
入れたいのプラグインが見つかったら、「今すぐインストール」をクリック。
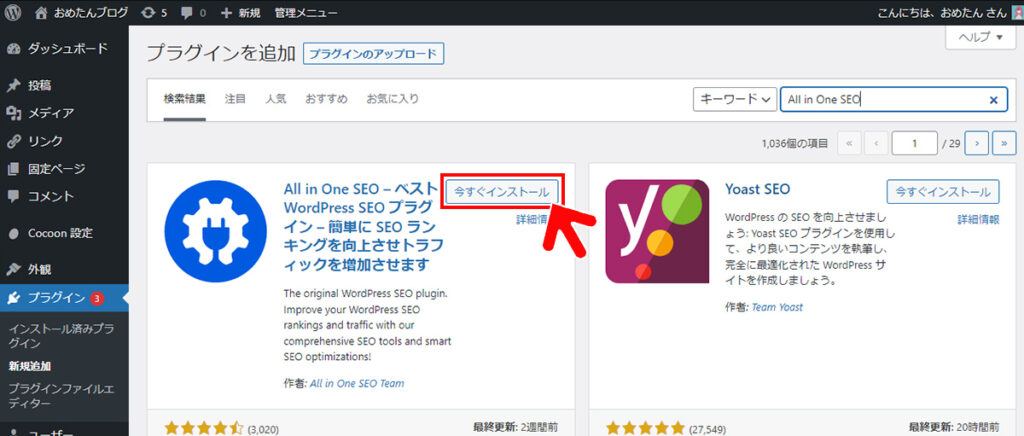
インストールできたら「有効化」をクリック。
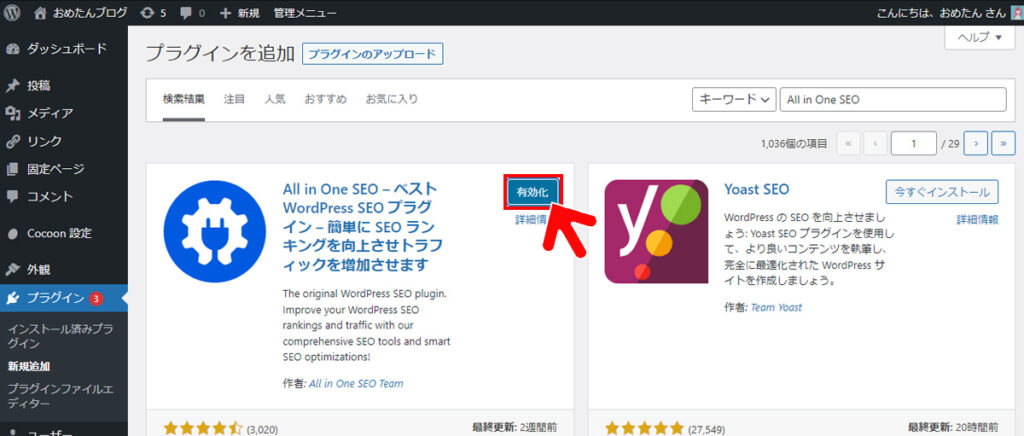
これでプラグインを入れることができました。
5.ASPに登録
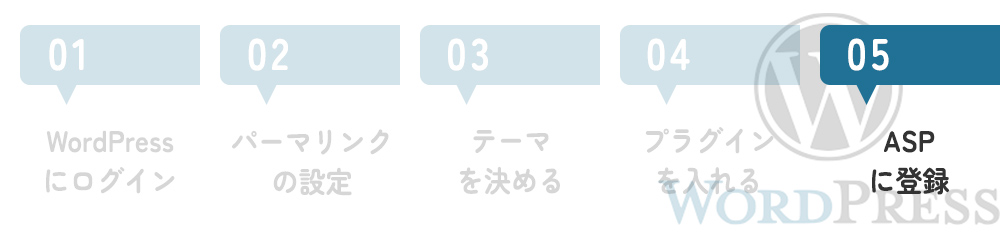
最後にアフィリエイトで収益を出すために「ASP」に登録しましょう。
ASPとは広告主とアフィリエイターを仲介する企業のことです。
ブログで稼ぐには必要になってくるので、必ず登録しましょう。
おすすめするASPサイトは下記。
・A8.net ![]() → 案件数・知名度とも業界No1のASPサイト。
→ 案件数・知名度とも業界No1のASPサイト。
・もしもアフィリエイト →初心者へのサポートが手厚い。
・afb(アフィb) →稼ぎやすいジャンルが多い。A8に次ぐ、国内大手。
・バリューコマース→ ショッピング系広告の案件が豊富。
・アクセストレード →金融・人材・Eコマース系のジャンルに強い。
ASPごとに得意なアフィリエイトのジャンルが違ったりします。
無料なのでこのタイミングで登録してみましょう。
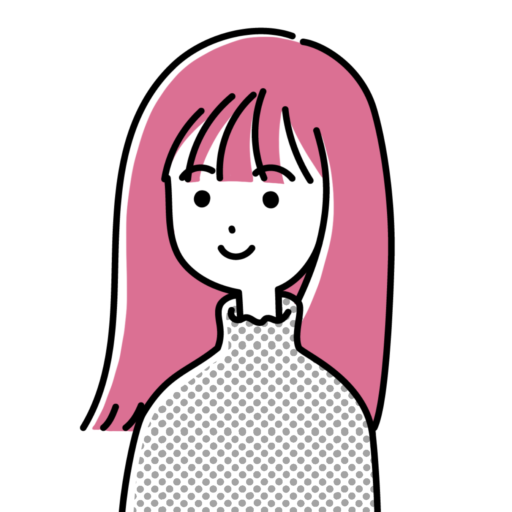
審査に落ちても大丈夫!
何度でも挑戦できるから安心
下記記事でASPについて少し詳しく説明しているので併せて読んでみて下さい。
さいごに
この記事ではConoHa WING ![]() でWordPressブログをはじめる方法とWordPressの初期設定を説明しました。
でWordPressブログをはじめる方法とWordPressの初期設定を説明しました。
ブログで会社員以上の収益をあげていたり副業で副収入を得ている方をみると、すごく夢がありますよね。
この機会にブログをはじめてみましょう!
今回はここまで。
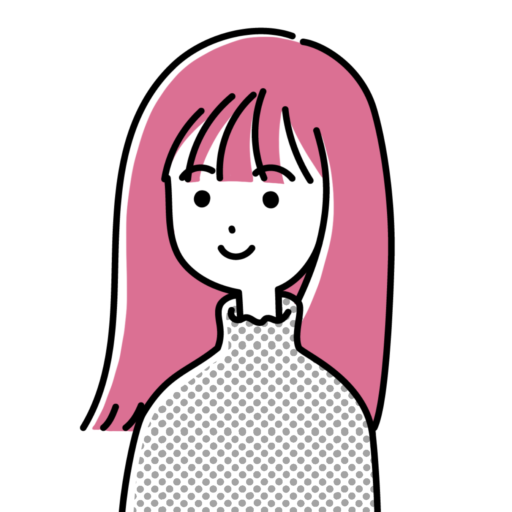
最後まで読んでいただきありがとうございました!





コメント